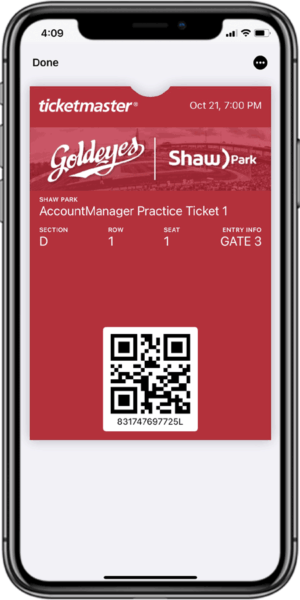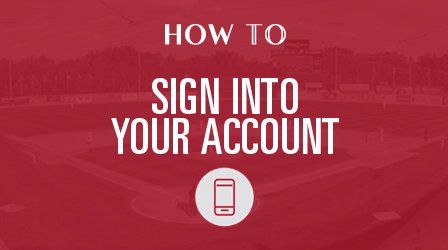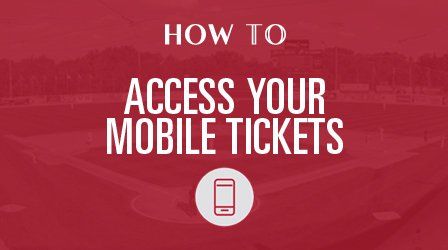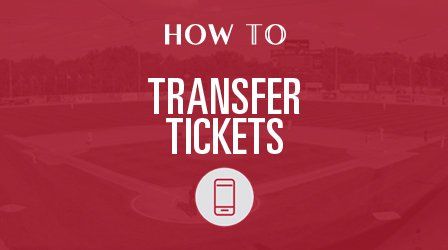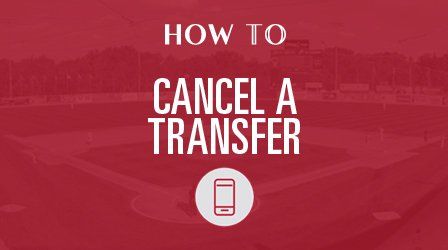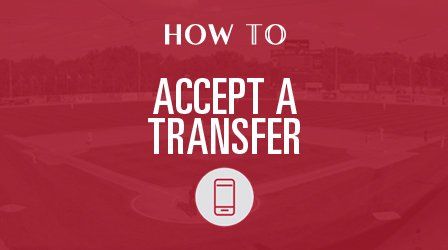How To Access Your Mobile Tickets
Follow the same steps below for Android devices. Not all steps will be applicable to desktop or tablet devices.
For a refresher on how to sign into AccountManager, click here.
Step 1
Once signed in, tap/click Tickets/Events from the menu.
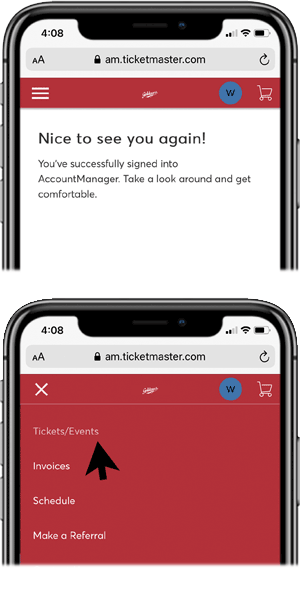
Step 2
Select your event.
For teaching purposes, we’ve placed a practice event/ticket in the accounts of current Season Ticket and Mini Pack Holders only.
WARNING:
This ticket is for teaching purposes only. It will not work for any upcoming games.
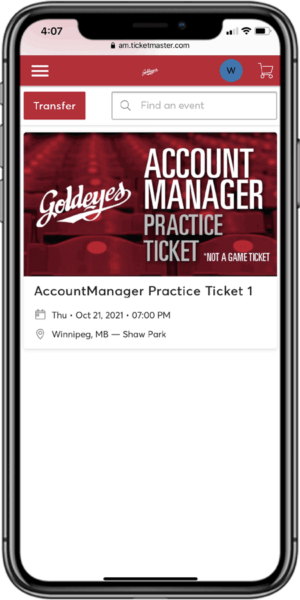
Step 3
Under My Tickets, tap/click a seat location to reveal your QR code.
WARNING:
This ticket is for teaching purposes only. This seat location does not reflect your seat location for actual games.
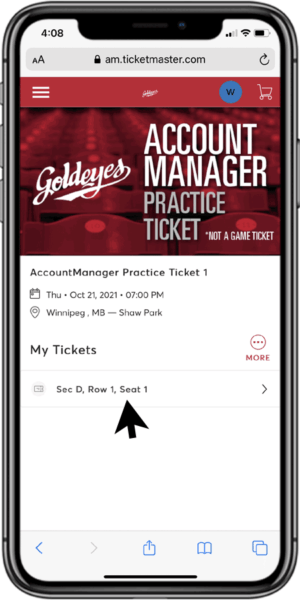
Step 4
Show this QR code at the Blue Cross Park entrance.
TIP:
Add this mobile ticket to Apple Wallet to:
- Beat Slow Wifi on the Big Day,
- Access Your Ticket(S) Without Having to Sign Into Accountmanager at the Venue.
We’ll show you how in Step 5 below.
TIP:
Mobile tickets can also be added to Google Pay.
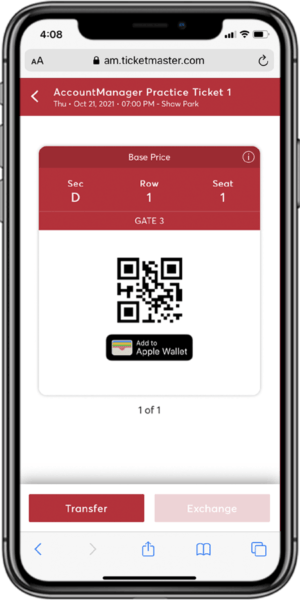
Step 5
Tap/click Add to Apple Wallet.
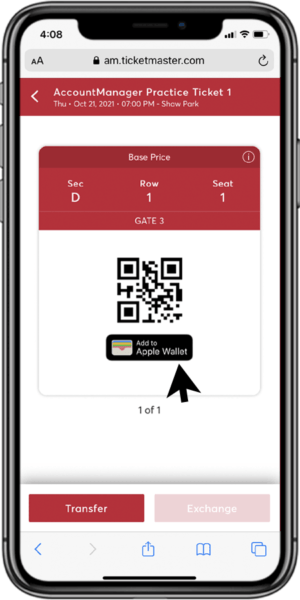
Step 6
Tap/click Allow to display the Wallet pass.
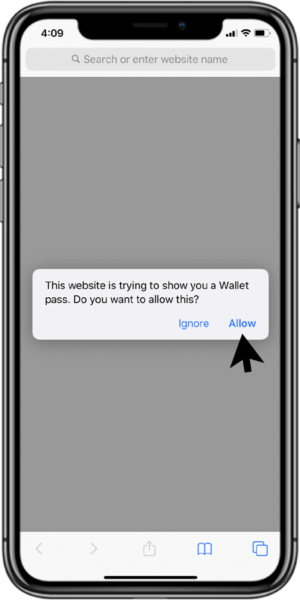
Step 7
When the Wallet pass appears, tap/click Add in the top right corner.
TIP:
Access your QR code in Apple Wallet, without having to log into AccountManager.
Show the Wallet pass for your event at the Blue Cross Park entrance.
WARNING:
Each event you attend will have a separate Wallet pass. Multiple tickets within the same event will appear in the same Wallet pass.
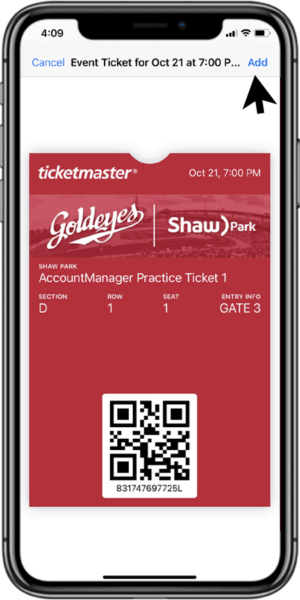
Things to Note…
Make sure the software on your phone is up-to-date, otherwise the ticket won’t save to your Wallet.
Taking a screenshot of your ticket(s) may work at Blue Cross Park for now.
Please note, this technique will not work for tickets to other venues.